Frequently Asked Questions
Comfort Life
Do you have any problems concerning the installation of our equipments? Do you have questions about how the application works? Do you want to know more about compatible equipment?
The FAQ below will help you!
Find the answers to the most common issues about use, operation, and equipment related to Comfort Life in the sections below:
- Functions
- Equipment
- Home Pilot (HP-300)
- Temperature probes (WEA-100)
- Cameras
- Switchs
- Scenarios
- Kits
- Alerts
- Store
- External Account
- Home Comfort Customer
1. How create a Comfort Life account ?
You can create a Comfort Life account either :
- From the mobile app, by downloading on Google Play or Apple Store (Only on a mobile or tablet),
- Or from the web page, accessible here.
For the mobile application, click on the “Register” link.
For the web page, the registration form is directly available on the homepage.
- Fill in the requested information (first name, last name, email and password),
- Select your geographical area (Europe, Asia…),
- Enter the verification code,
- And click on “Register”.
You can find all the information related to the processing of your data on this website.
- You’ll then receive an email on the previously completed mailbox, inviting you to activate your Comfort Life account. Click on the mail link.
- You will receive a second email indicating the creation of your account.
- Return to the application or the Comfort Life website using the links above.
- Enter your email and password previously chosen, then click on “Login”.
Welcome to Comfort Life !
2. Where can I find the mobile app ?
The Comfort Life app can be downloaded from the App Store and Google Play.
3. I want to manage my own rooms, how can I do it ?
Add a new room :
- In the Menu bar, at the top of the screen, click on
- Select « Add a room »
- Choose one room or add a new one by clicking on
- Enter a name and background image
- Approve
To modify a room :
- On the menu « Rooms », click on the button at the top right of the room to modify
- On the menu « Settings » / tab « Room », click on the name of the room you want to modify
To remove a room :
- On the menu « Settings » / tab « Room », click on the room that you want to remove
- Click on « Remove »
4. How do I sign out of my Comfort Life account ?
To log out :
- Unfold the menu by clicking
- Click on the icon to the right of your email address
5. How to change my Comfort Life account password ?
- Log into your account « Comfort Life »
- On the menu « Settings » / tab « Users » and select the user you want to change
- In the “Edit User” window, enter your old password and then the new password to update
- Finish the modification by clicking on the “Approve” button
6. How to delete my Comfort Life account ?
If you want to delete your comfort life account (and all the data), please send your request through support form, with the email address of your Comfort Life account.
Our technical team will handle your request and delete all data related to your account.
1. How to add my equipment to my Comfort Life account ?
To add a new equipment :
- In th menu bar, at the top on your screen, click on
- Select « Add a new device »
- Select the brand of your new equipment
NB : some equipment have to be installed through an external account (Alexa, Ezviz, Google Home, etc.): see the section “Issues related to external accounts“.
Others brands (Ringer, Semac, etc.) will set up directly on Comfort Life. To do this :
- Select the reference of the equipment to install
- Follow the process of the installation until your equipment is successfully associated
- Enter the name of your equipment and enable or disable notifications (see “Issues relating to the alerts”). Click Next
- Select the room in which to install the equipment
- Approve
You can handle your equipement through your interface Comfort Life.
2. How do I change the name and icon of my equipment ?
To modify the data of an installed equipment :
- Menu / Settings
- Tab « Devices », select the equipment to modify
- Click on the icon to change it
- Modify the name by clicking on it
- Approve
3. How to move equipment in another room ?
To move equipment already installed in another room :
- Menu / Settings
- Tab « Devices », select the equipement to modify
- Select the new room
- Approve
4. How to remove equipment ?
To remove installed equipment :
- Menu / Settings
- Tab « Devices », select the equipment to modify
- Click on « Remove » and confirm the removal
1. The Home Pilot, what is it used for ?
The Home Pilot is a mini home automation box. It allows :
- to control all the compatible equipment of Comfort Life,
- to interacte with of all your Wifi equipement, Wireless and others…
- to control your house even in case of internet shutdown.
The Home Pilot is necessary for the installation of the brand equipment below (excluding Wifi equipment) : Ringer, Semac et Home Confort.
2. How to associate equipment with my Home Pilot ?
NB: Your Home Pilot must be installed on Comfort Life in order to be able to associate equipment (see the section “How do I add my equipment to my Comfort Life account?”).
To associate equipment with the Home Pilot :
- In the menu « Rooms », click on the icon of your Home Pilot, a window will open
or
In the menu bar, at the top of your screen, click on et select « Add a new device » - Select the brand of your equipement (Ringer, Semac or Home Confort)
- Select the equipement reference to install
- Follow the installation process which appears on the screen until the successful association of your equipment
- Enter the name of your equipment and activate or desactivate the notifications (see « Issues concerning the alerts »). Click on Next
- Select the room in which to install the equipment
- Approve
Your equipment is automatically associated with your Home Pilot. You can handle it with your Comfort Life interface.
3. How many devices can be associated with my Home Pilot ?
For 1 Home Pilot (HP-300), you can combine up to 14 equipment max. per product family.
Eg : 14 sockets « PG-100 » + 14 Micro-modules volets « RD-100 » + 14 Micro-modules electricla devices « RS-100 » Etc.
4. What are the different product families ?
Each Comfort Life equipment is classified by family: bulbs, sockets, micro-modules, safety, etc.
1. How the temperature sensor works ?
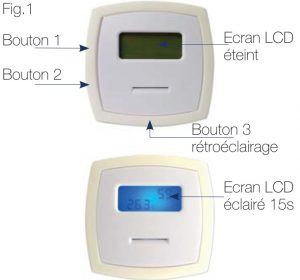
- Le bouton 1 = Button 1 allows you to define your “perfect” temperature in your « Service / kit chauffage / Heating Kit » (see the section « Issues concerning the kits ») :
to increase or decrease the temperature.On the Comfort Life interface,the perfect minimum temperature will be displayed in blue and the perfect maximum temperature will be displayed in red.
- Le bouton 2 = Button 2 is a “selection” function
- Le bouton 3 = Button 3 allows you to approve or send a signal.
1. How to associate my camera on Comfort life ?
- First option :
- Download and install the mobile app Ezviz
- Second option :
- Download and install the mobile app HIK-Connect
- Install the camera with the mobile app
- Go back to Comfort Life
- On the Home Page, click on the icon « + Add »
- Click on « Add a device »
- Click on « Ezviz » or « HIK Vision ».
- Click on « Start the association »
- Connect on the website Ezviz
1. How do I reset the switch?
To reset your switch, follow the steps in the video below:
1. What is a scenario and how to create it ?
A scenario is a set of actions that trigger at the same time, manually or programmed. It allows you to automate specific daily actions such as opening the shutters, activating the alarm or turning off all the lights for example.
To create a scenario :
- In the menu bar, at the top of your screen, click on . Select « Add a scenario ». Add all the actions that you want to engage at the beginning of the scenario by clicking on « Add an action ». These actions can be :
- The changing of the equipement status (e.g., turning on the living room light) or a kit status (e.g., activating the alarm)
- the sending of a notification (SMS, Mail, Mobile notification)
Once all your actions have been added, click on « Next ». Then add the triggers for these actions :
- manually (by default)
- change of state of equipment or kit (eg : when the light from the entrance lights up…)
- planner (days and hours)
- Once all your triggers have been added, click« Next »
- Approve.Give your scenario a name and choose in which room it will appear.
- You can launch your scenario manually by clicking from the menu « Scenario » or« Room »
The “Starter” version of Comfort Life allows you to add 1 scenario to your account. If you want to increase this number, you can buy a premium version. For more information, go to this page.
2. How to edit or delete a scenario ?
From the “Scenario” menu :
- On the selected scenario, click on to edit or on to delete
From the « Settings » menu :
- In the tab « Scenarios », select the scenario you want to modify
- A window will open, then click on « Edit » or on « Delete »
3. How to disable the launch of a scenario ?
Disabling a scenario allows you to prevent it from being launched, whether manually or programmed.
- From the « Scenario » menu :
On the selected scenario, click on or to activate or desactivate it - From the « Rooms » menu :
Click on the scenario to desactivate it : the text will become grey. Click again on the scenario to reactivate it.
1. What is a kit and how to create it ?
On Comfort Life, there are currently 3 types of kits :
The alarm kit, the heating kit, the bell kit. (learn more).
To create a kit :
- In the menu bar, at the top of your screen, click on
- Select « Add a kit »
- About the alarm kit :
- By default, all your “detectors” equipment are added (movement, opening, etc.).
To remove them, click on the right of the equipment you want to remove.
To add a detector, click . NB : your detectors may have been previously installed or you can install them now by clicking - Once all your detectors have been added, click on « Next »
- By default, all your “security” equipment is added (sirens, etc.), as well as the send of Emails.
To remove them, click on the cross to the right of the equipment or the alert that you want to delete.
To add a alert, click on . NB : your equipment may have been previously installed or you can install it now by clicking on .
You can also add alerts such as Email*, SMS** or notification. - Once all your alerts have been added, click on « Next »
- By default, all your “detectors” equipment are added (movement, opening, etc.).
- About the Heating kit, first choose your type of heating :
- Central heating
- Select your boiler relay (electrical socket or micro-module)
- Then add your temperature probe by clicking on .
Your probes may have been previously installed or you can install them now by clicking on - Once all your probes have been added, click « Next »
- Electrical heating
- Central heating
Add your temperature probes by clicking .
Your probes may have been previously installed or you can install them now by clicking
- Once all your probes have been added, click « Next »
- For each probe, add the associated actions by clicking
- Once all your actions have been added, click « Next »
NB : When the temperature of the probe is below the chosen value, the actions will start.
When the temperature of the probe is above the chosen value, the boiler relay/ actions will be cut.
See the part « How the temperature sensor works ».
- Give your kit a name and choose in which room it will appear.
Approve
* Emails are limited according to your version (en savoir plus).
** SMS available on the Store.
2. How to change or remove a kit ?
From the « Services / Kits » menu :
- On the selected kit, click on to edit or to delete it.
From the « Settings » menu :
- In the tab « Services / Kits », select the desired kit
- A window will open, then click « Edit » or « Delete »
1. How to enable or disable alerts on my devices (push notifications, emails, sms) ?
For Ringer, Semac and Home Comfort brand equipment, you have the option to activate or not the alerts (in case of change of status, detection, etc.) :
- When adding the equipment, after the installation and association steps, to the question “Would you like to receive notifications for this device?” , you will have the choice between :
- None: you will not receive any notification of this equipment
- Visual message: a notification will appear at the bottom right of your screen, when the Comfort Life app is opened
- Alert notification: you will receive a notification directly by : Email*, SMS** or mobile notification (push)
- For equipment already installed :
- Go into Menu / Paramètres
- In the tab « Devices », select the desired equipment
- To the question « Would you like to receive notifications for this device? », choose between :
- None: you will not receive any notification of this equipment
- Visual message: a notification will appear at the bottom right of your screen, when the Comfort Life app is opened
- Alert notification: you will receive a notification directly by: Email*, SMS** or mobile notification (push)
- Approve
2. How to view my alerts ?
You can find all your alerts on Menu / Alerts.
1. Where can I purchase an additional service (notifications, version, etc.) ?
Find all the Comfort Life services on the shop: store.comfortlife.me.
Remember to enter the email address used to create your Comfort Life account, in order to credit the services to this account.
2. Where can I buy new equipment ?
Find the Comfort Life compatible equipment directly on our shop: store.comfortlife.me or in our partner shops.
3. How to return a defective product ?
The product return form is available from :
- The footer of the Store : https://store.comfortlife.me/index.php?route=account/return/add
- The customer account (if you are logged in) :
- Menu Account / Order History
- Click on « See » (eye)
- Click on « Return » (arrow) on the product
- Fields will be automatically pre-populated
NOTE: it indicates an error on the product name.Click on the name, and wait for the selection list to appear, select the product name and return the form.
- Make as many requests as products to return
- The Comfort Life team will then come back to you as soon as possible
1. How do I associate an external account with Comfort Life ?
- In the menu bar, at the top of your screen, click
- Select « Add a device »
- Select the equipment brand
- A message will tell you how to proceed for the association: you will be redirected to the external account login page.
Be sure to provide the user and password for the external account, not your Comfort Life account. - Approve
- A message will ask you to confirm the association of the two accounts
Your equipment is now accessible from your Comfort Life interface! !
To modify them :
- Go into Menu / Settings
- In the tab« Devices », select the equipement to modify
- Approve
2. How to unlink an external account ?
- Go into Menu / Settings
- In the tab « External Account », select the account to delete
- Confirm the removal
3. How to control my equipment with my voice and Google Home ?
- Open the mobile app « Google Home »
- First option :
- On the Home page, click on the icon « + Add », then « + set up a device »
- Select « You have already seted up devices… » or
- Second option :
- Go into « My account » (bottom right) / … More settings / Assistant / House control
- Look for « Comfort Life Europe » in the list, select it
- Accept the association and enter your Comfort Life account username and password
- Approve
Your account is now associated, you will find your Google Home on your Comfort Life app and can now control your devices with voice !
4. How to synchronize changes made to an external account already associated ?
- Go into Menu / Setings
- In the tab « External accounts »
- Click the icon, next to the desired account, to synchronize the data
Find all the questions and information about Home Comfort here
Was this page helpful?
Thank you for your feedback! Enjoy your visit !